Online-Seminare mit Cisco Webex
In der folgenden Kurzanleitung werden die notwendigen Schritte beschrieben, damit Sie an einem Online-Seminar von ZORN SEMINARE erfolgreich teilnehmen können. Sollten Sie mit Cisco Webex noch nicht vertraut sein, bitten wir Sie, vor Beginn des Seminars die folgenden Schritte auszuführen.
Systemtest
Möchten Sie Ihr System vor einem Seminar testen, dann besuchen Sie bitte www.Webex.com/de/test-meeting.html und folgen unserer kurzen Beschreibung, wie Sie eine Webex Konferenz ausführen können.
Kostenfreies Testmeeting:
Wir bieten Ihnen zusätzlich die Möglichkeit, sich in einem kostenfreien Testseminar zu vergewissern, ob alle technischen Voraussetzungen erfüllt sind. Bitte schreiben Sie uns für Testmeeting-Anfragen eine E-Mail an [email protected] oder kontaktieren Sie uns telefonisch unter 07224 / 65 58 22.
Allgemeine Informationen
Technische Voraussetzungen:
Nutzen Sie für eine einwandfreie Verwendung von Webex:
- Ein aktuelles Windows-Betriebssystem (Explorer/Edge, Firefox oder Google Chrome)
- Einen aktuellen Browser
- Eine stabile Internetverbindung (wir empfehlen die Nutzung eines LAN-Kabels)
- Eine Audiowiedergabe über Lautsprecher oder Kopfhörer.
Downloaden Sie vor Beginn Ihres Seminars die Datei „Webex.exe“, damit Sie über die Webex-Desktop-App dem Seminar beitreten können. Die Erklärung zum Auffinden des Download-Links folgt ausführlich unter dem Punkt „Webex installieren“.
Achten Sie darauf, dass Ihr Computer selbstständig an das Internet angeschlossen ist (kein Remote-Desktop). Andernfalls kann es zu Problemen bei der Ton- und Bildübertragung kommen.
Mac-Betriebssystem: Leider sind vereinzelt Probleme mit dem Mac-Betriebssystem und dem dort gängigen Safari-Browser bekannt. Wir empfehlen daher auch bei Mac-Betriebssystemen die Verwendung eines gängigen oben benannten Browsers.
Kommunikation:
Die Kommunikation mit Ihrem Dozenten kann entweder über die Chatfunktion innerhalb des Webex-Programms oder über ein Mikrofon stattfinden. Sollten Sie sich mit Wortbeiträgen an dem Seminar beteiligen wollen, stellen Sie sicher, dass Ihr Computer über einen funktionierenden Mikrofoneingang verfügt.
Mobile Teilnahme (Handy/Tablet):
Sollten Sie Probleme im Rahmen der Nutzung von Cisco Webex über einen Computer haben, können Sie dem Seminar auch über ein Handy oder ein Tablet beitreten. Laden Sie sich zu diesem Zweck in Ihrem App-Store die kostenfreie App „Webex-Meetings“ herunter.
Organisatorisches
Ihre Einladungs-E-Mail für das Seminar erhalten Sie 2 Werktage vor dem Seminar auf Ihre bei der Anmeldung hinterlegte E-Mail-Adresse.
Hinweis: Sie haben die Zugangsdaten nicht erhalten? Überprüfen Sie bitte auch Ihren Spamordner. Falls Sie keine Einladungsmail bekommen haben, kontaktieren Sie uns bitte unter 07224 / 655 822 oder [email protected] .
In der Einladungs-E-Mail erhalten Sie einen Link, über den Sie dem Seminar unmittelbar beitreten können.
Ebenfalls finden Sie in der Einladungs-E-Mail auch die Telefonnummer des tagesaktuellen Support-Technikers, der 30 Minuten vor Beginn des Seminars erreichbar ist und Ihnen bei technischen Problemen hilft.
Webex installieren
Für die Teilnahme an einer Webex Konferenz wird die Verwendung der Webex-Desktop-App empfohlen, wodurch die Interaktion sowie die akustische Wiedergabe ungehindert erfolgen kann.
Beachten Sie, dass Sie über die für die Installation erforderlichen Admin-Rechte verfügen.
Betätigen Sie für Installation zunächst den in Ihrer Einladungs-E-Mail übermittelten Meeting-Link, sodass sich das folgende Fenster öffnet:
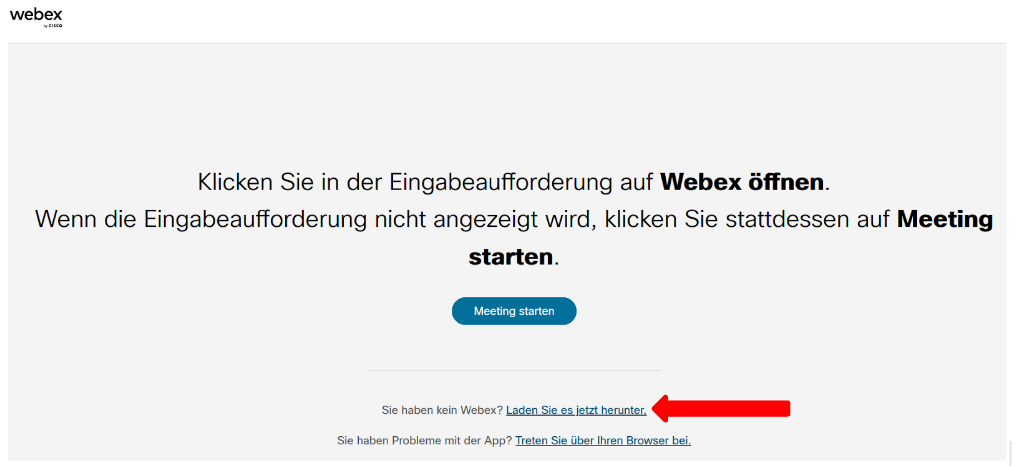
Je nach Browser sehen Sie nun am unteren oder oberen Bildbereich des Browsers einen Hinweis alternativ in der Mitte des Browsers einen Download-Dialog, dass die Datei “Webex.exe” heruntergeladen und ausgeführt werden soll. Bitte bestätigen Sie diesen Hinweis mit einem Klick auf “Installieren”, “Starten” oder “Ausführen”.
Sollte sich das Dialog-Fenster nicht bereits automatisch öffnen, klicken Sie auf den Button „Laden Sie es jetzt herunter“ und starten Sie die Installation.
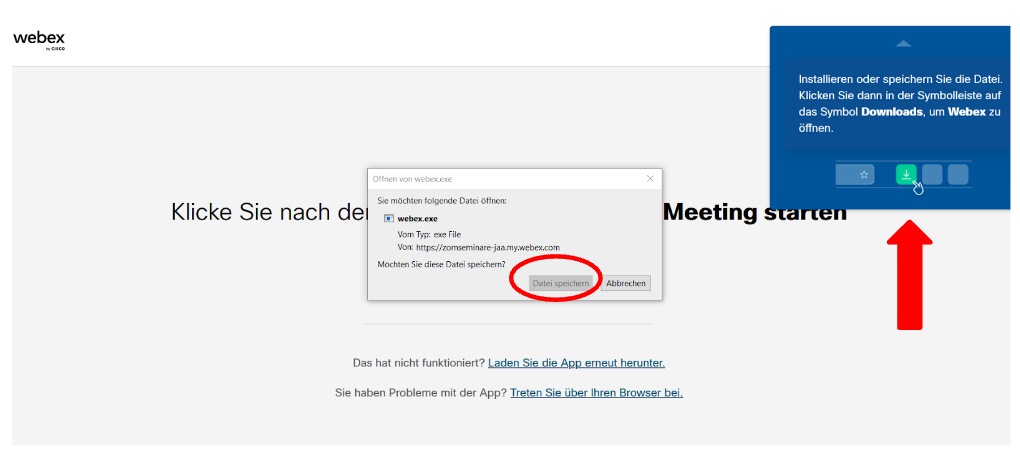
Ist die Webex-Desktop-App einmal installiert, bleibt diese auf Ihrem PC und kann für weitere Seminare verwendet werden.
Die heruntergeladene Datei finden Sie in Ihrem Download-Ordner. Öffnen Sie die Datei, damit sie vollständig installiert werden kann.
Beitritt zum Seminar über die Desktop-App
- Klicken Sie auf den „Link zum Seminar“, der sich in Ihrer Einladungs-E-Mail befindet.
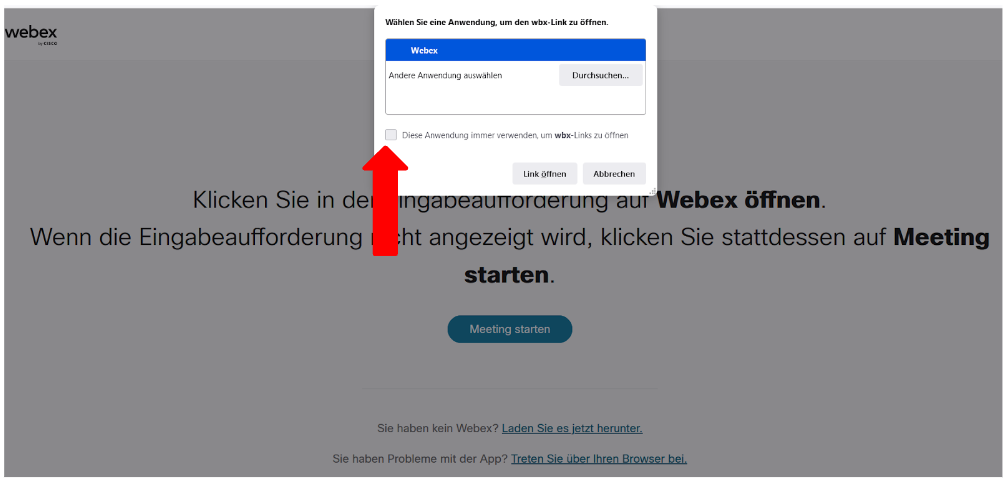
Sollten Sie die Desktop-App auf Ihrem Computer installiert haben, schlägt Ihnen das Programm sowohl den Seminarbeitritt über die heruntergeladene App als auch den Beitritt über den Browser vor. Wir empfehlen Ihnen den Beitritt zum Seminar über die Webex-Desktop-App, wodurch die Interaktion sowie die akustische Wiedergabe ungehindert erfolgen kann.
Setzen Sie den Haken „Diese Anwendung immer verwenden“, um den Anmeldeprozess für die kommenden Seminare für Sie zu vereinfachen.
Beitritt zum Seminar über die Desktop-App
-
Geben Sie bitte Ihren realen Namen an und betätigen Sie den Button „Als Gast beitreten“. Hinweis: Es ist keine Anmeldung bei Webex erforderlich!
Je nach Webex-Version wird zusätzlich Ihre E-Mail-Adresse abgefragt. Falls dies der Fall ist, tragen Sie diese bitte zusätzlich ein.
Beachten: Der Button „Als Gast beitreten“ kann erst nach vollständiger Eingabe der abgefragten Daten betätigt werden.
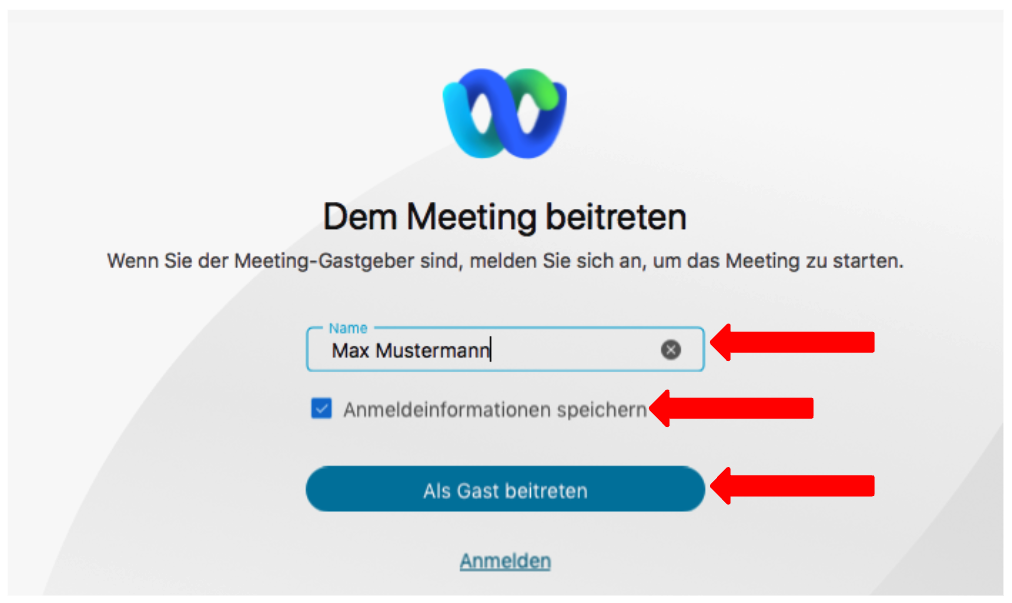
- Es öffnet sich die Seminarvorschau. Achten Sie darauf, dass die Funktion „Audio: Computer-Audio verwenden“ eingestellt ist.
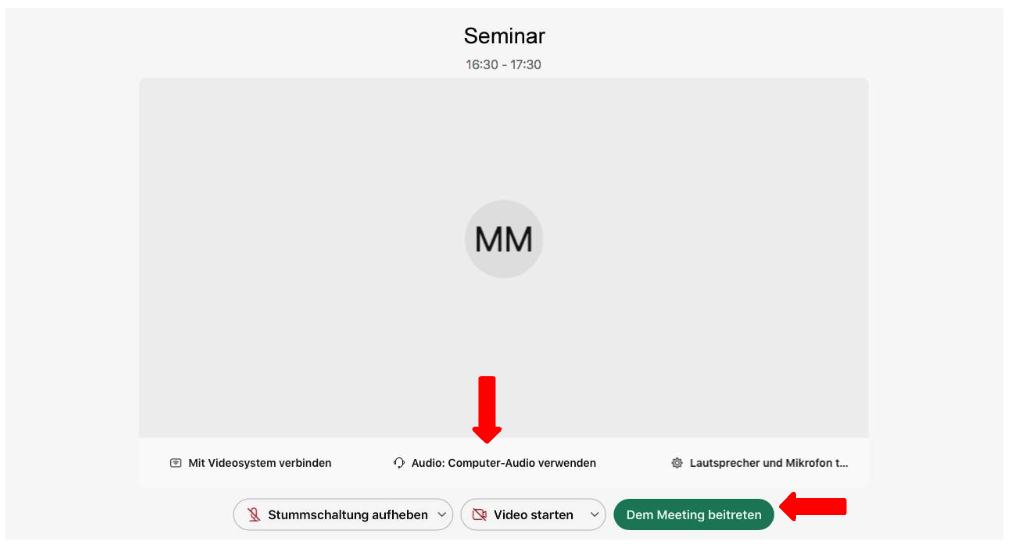
Treten Sie dem Seminar über den grünen Button bei.
Im Seminar wird eine Mitarbeiterin von ZORN SEMINARE Sie begrüßen und Ihnen weitere Informationen zur Seminardurchführung an die Hand geben.
Beitritt über den Browser
- Wählen Sie den Link „Treten Sie über Ihren Browser bei“ (rot gekennzeichnet)
- Klicken Sie auf den „Link zum Seminar“ aus Ihrer Einladungs-E-Mail. Sie werde auf die Seite des Programms weitergeleitet.
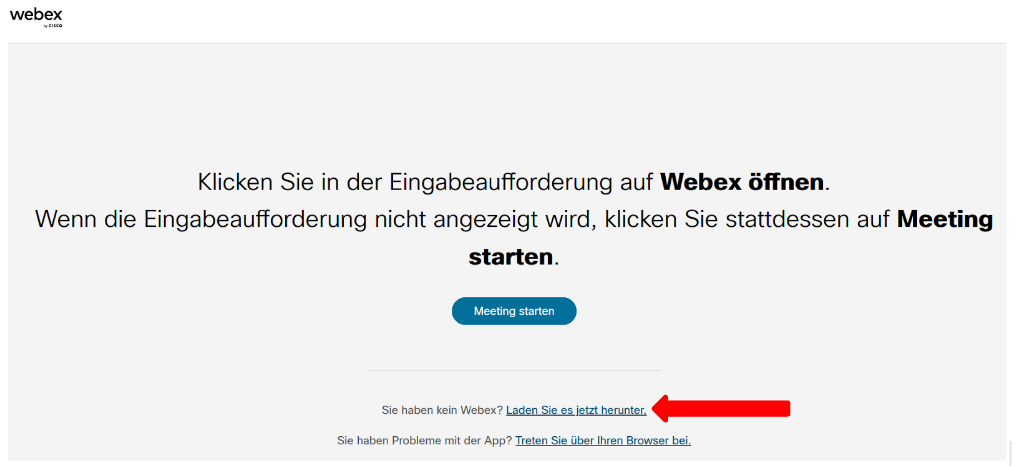
- Es öffnet sich das folgende Fenster.
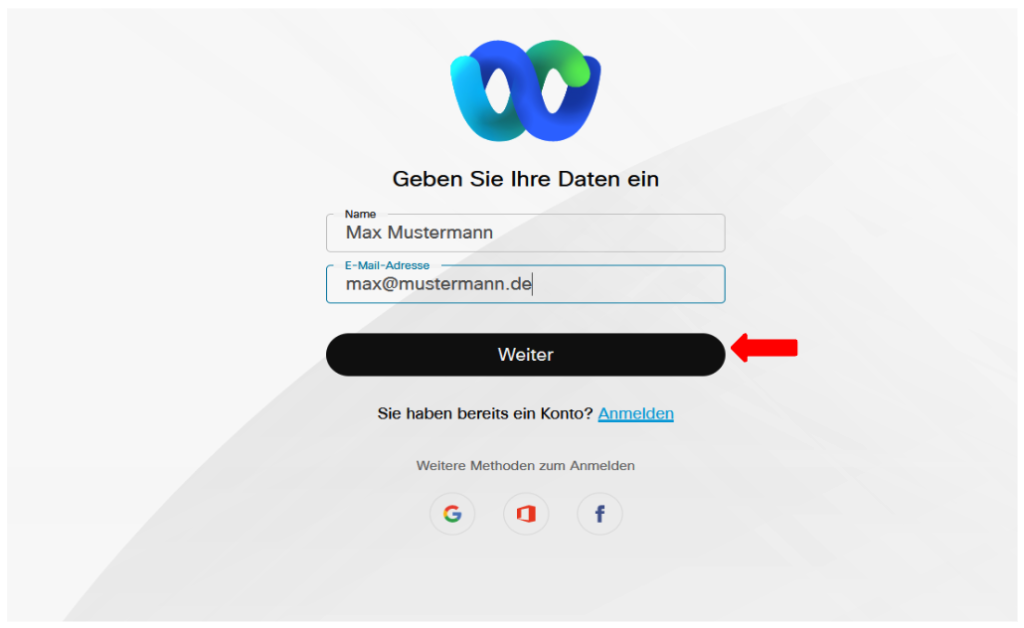
Geben Sie bitte Ihren realen Namen und Ihre E-Mail-Adresse an und betätigen Sie den Button „Weiter“. Hinweis: Es ist keine Anmeldung bei Webex erforderlich!
Beachten: Der Button „Als Gast beitreten“ kann erst nach vollständiger Eingabe der abgefragten Daten betätigt werden.
Setzen Sie den Haken „Anmeldeinformationen speichern“, um künftige Seminarbeitritte für Sie zu erleichtern.
- Erlauben Sie Webex den Zugriff auf Ihre Kamera und Ihr Mikrofon
Setzen Sie den Haken „Entscheidung Merken“.
Beachten: Die Erlaubnis ist erforderlich, damit Webex den Ton auf Ihrem Computer einwandfrei übertragen kann. Keine Sorge, Sie werden nicht per Kamera ungewollt beobachtet oder abgehört!!!
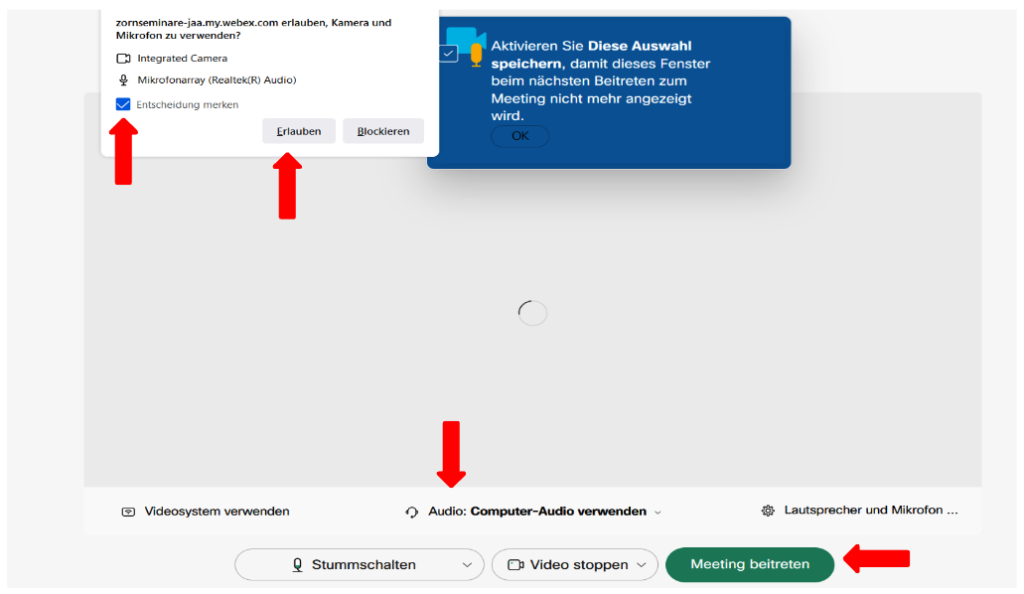
-
Es öffnet sich die Seminarvorschau.
Achten Sie darauf, dass die Funktion „Audio: Computer-Audio verwenden“ eingestellt ist.
Treten Sie dem Seminar über den grünen Button bei.
Im Seminar wird eine Mitarbeiterin von ZORN SEMINARE Sie begrüßen und Ihnen weitere Informationen zur Seminardurchführung an die Hand geben.
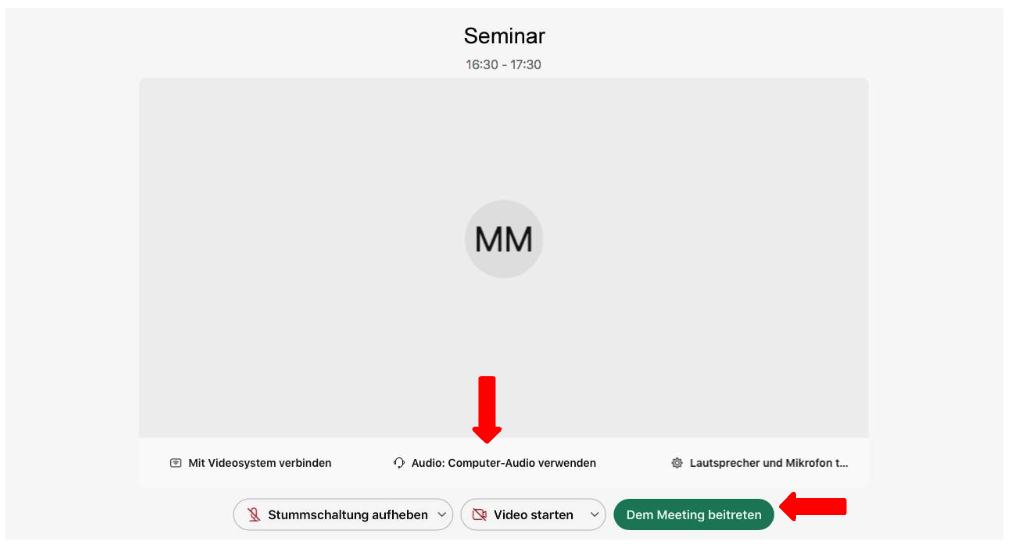
Einrichtung des Audiokanals
Nach der Installation sollten Sie auf die Startseite des Webex-Meetings weitergeleitet werden. Um an einem Seminar teilnehmen zu können, ist sicherzustellen, dass Sie den Referierenden hören.
Im Allgemeinen bietet es sich an, die Audioausgabe über den Computer auszuführen, um konzentriert das Seminar verfolgen zu können. Wählen Sie für diese Audioausgabe bitte die Auswahl „Use Computer for Audio“.
Achten Sie darauf, dass Ihre externen Laufsprecher eingeschaltet sind und auch die Audioausgabe an Ihrem Computer aktiviert ist. Um sicherzustellen, dass Sie den Referierenden hören, testen Sie zunächst die Audioausgabe durch einen Klick auf „Test speaker/microphone“. Abschließend bestätigen Sie Ihre Auswahl per Klick auf den Knopf „Call Using Computer“.
Sollte aus technischen Gründen die Audiowiedergabe nicht über den Computer erfolgen können, so können Sie die akustische Ausgabe des Seminars über Ihr Telefon wählen.
Schritt für Schritt Anleitung für die akustische Einwahl über das Telefon:
- Wählen Sie folgende Nummer: +49-619-6781-9736
- Zum Fortfahren in Deutsch drücken Sie bitte: 1#
- Geben Sie die Meeting-Nr. und # ein (die Meeting-Nr. finden Sie in Ihrer Einladungsmail)
- Optional: Drücken Sie #, um als Teilnehmer beizutreten, sollte der Gastgeber noch nicht beigetreten sein.
- Geben Sie die Teilnehmer-ID und # ein (die Teilnehmer-ID finden Sie in Ihrer Einladungsmail)
Zur Kommunikation während des Seminars:
- Stummschaltung aufheben: Drücken Sie *6
- Stummschaltung aktivieren: Drücken Sie *6